Jendela 11 Memungkinkan Anda untuk meningkatkan kemampuan komputer desktop atau laptop Dengan dukungan untuk menghubungkan beberapa monitor secara bersamaan. Selain memilih bagaimana antarmuka sistem ditampilkan, Anda juga dapat menyesuaikan banyak pengaturan berbeda agar lebih efisien.
Jadi Anda dapat menggunakan banyak monitor di Windows 11
Untuk memulai, sambungkan satu atau beberapa layar tambahan ke komputer Anda dengan kabel video yang kompatibel. Dengan port VGA, DVI, HDMI, DisplayPort (DP), atau USB-C (mendukung DisplayPort atau Thunderbolt 3).
Jumlah monitor yang didukung tergantung pada jenis kartu grafis yang Anda miliki.
:quality(85)/cloudfront-us-east-1.images.arcpublishing.com/infobae/CILHGERJMRG6PE4S4Z2H2QPG64.jpg 420w)
Setelah semuanya terhubung, komputer akan secara otomatis mendeteksi dan menampilkan desktop pada setiap monitor yang terhubung. Jika demikian, Anda dapat mengakses pengaturan berikut yang ada di dalam Windows 11:
1. Anda dapat mengatur layar
Dengan menghubungkan beberapa monitor ke komputer Anda, Anda dapat mengubah tata letaknya.
Untuk melakukan ini, pertama pergi ke pengaturan layar.
Nanti, Pilih satu dan seret ke posisi yang diinginkan.
Lakukan hal yang sama untuk seseorang yang ingin berubah.
Jika Anda puas dengan desainnya, klik Aplikasi.
2. Ubah opsi layar
Setelah menyambungkan monitor eksternal, Anda dapat mengubah pengaturannya, seperti resolusi, jumlah warna, gaya tampilan, kecepatan refresh, dan lainnya.
Untuk melihat opsi apa yang tersedia di Windows 11, buka: Menyesuaikan, Kemudian sistem Akhirnya Memantau.
3. Sesuaikan orientasi layar
Jika Anda ingin menampilkan tampilan layar tertentu secara horizontal atau vertikal, pertama buka Menyesuaikan, Kemudian sistem Terakhir, klik layar.
Lalu pergi ke bagian Ukuran dan desain Dan Pilih arah tampilan yang Anda inginkan.
4. Pilih apa yang ingin Anda tampilkan di layar
Untuk mengubah apa yang ditampilkan di layar, Tekan tombol Windows + P.
Anda akan tiba di panel yang memungkinkan Anda memilih dari berikut ini:
– Hanya layar PC (lihat semuanya di satu layar).
– Repeater (lihat apa yang sama di semua layar).
– Perluas (lihat desktop di beberapa layar).
– Layar kedua saja (lihat semua konten di layar kedua saja).
5. Tentukan lebarnya
Untuk melihat nomor mana yang sesuai dengan setiap layar Anda, mulai dan Klik Menyesuaikan, lalu masukkan sistemlalu ke Memantau Terakhir klik Menemukan.
Saat bagian ini tercapai, bentuk (1, 2, 3, dll.) ditampilkan di layar yang ditetapkan.
:quality(85)/cloudfront-us-east-1.images.arcpublishing.com/infobae/2FTJVYUWDJDJDB3HPF2IREZRPM.webp 420w)
Windows 11: Mozilla Firefox sekarang tersedia di Microsoft Store
Mozilla rubah api Datang ke toko Microsoft. Firefox adalah salah satu alternatif pihak ketiga pertama yang tersedia di Microsoft Store, dan menggunakan mesin browser Gecko-nya sendiri sebagai pengganti Chrome alternatif seperti Opera atau banyak alternatif lain yang memanfaatkan rendering web Microsoft Edge.
Panduan Microsoft Open Store yang baru akhirnya memungkinkan browser pihak ketiga seperti Firefox muncul di dalamnya Toko Microsoft. Meskipun kami belum melihat Chrome, Opera dengan cepat memastikan bahwa browsernya sendiri juga muncul di Store.
:quality(85)/cloudfront-us-east-1.images.arcpublishing.com/infobae/MRQYP26OIJH7VASYQJH3W77FO4.webp 420w)
Firefox diluncurkan di Microsoft Store hanya beberapa bulan setelah Mozilla mengalahkan perlindungan browser standar Microsoft di Windows. Mozilla telah mempermudah untuk beralih ke Firefox di Windows, dengan proses sekali klik yang tidak tersedia secara resmi untuk siapa pun kecuali Microsoft.
Mozilla tampaknya telah merekayasa balik Microsoft untuk menjadikan Edge default di Windows hanya dengan satu klik pada aplikasi, daripada proses multi-order yang ditemukan di Windows 10 dan Windows 11 hari ini. Masukkan tautan ini untuk mempelajari lebih lanjut tentang Firefox.
Baca terus:

“Hardcore pop culture pundit. Gamer. Internet buff. Trouble maker. TV aficionado. Devoted social media aficionado.”





:quality(85)//cloudfront-us-east-1.images.arcpublishing.com/infobae/6C6SOLJFQFFHRLDHSZCNZEELUE.webp)
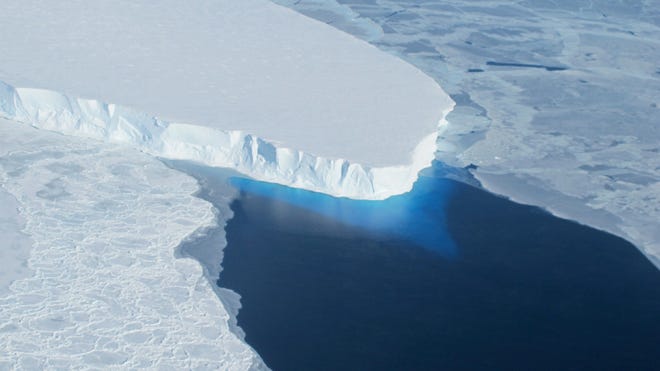
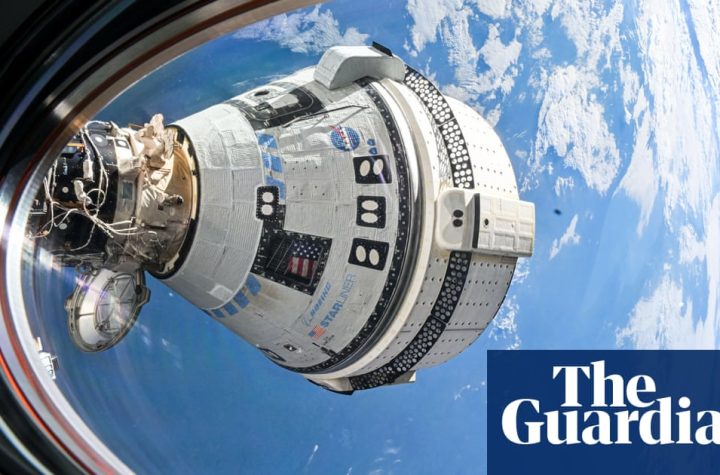
More Stories
Stazioni di ricarica per veicoli elettrici: creare un’infrastruttura per trasporti puliti
Jadi apa yang berubah dengan selesainya akuisisi Sony atas Bungie? Tidak ada, itu diklaim
40% anak muda lebih suka mencari informasi di TikTok atau Instagram daripada mencari di Google