Jika pemformatan sederhana namun konsisten di Excel, Word, PowerPoint, dan Outlook penting bagi organisasi Anda, pertimbangkan untuk mendesain tema kustom yang akan digunakan semua aplikasi. Susan Harkins memberi tahu Anda caranya.

Tema telah ditambahkan ke Microsoft Office sejak lama, tetapi menurut saya, tema tersebut kurang digunakan. Dengan menerapkan warna, font, efek, dan gaya latar belakang, Anda dapat dengan cepat menentukan pemformatan dasar yang digunakan oleh sebagian besar aplikasi Microsoft 365. Setel opsi itu di satu aplikasi dan yang lain segera ambil perubahannya. Kemudian, apakah Anda bekerja di lembar Excel atau dokumen Word, warna, font, dan lainnya akan sama. Dalam artikel ini, saya akan menunjukkan cara mengatur tema ini di PowerPoint, tetapi Anda dapat menggunakan salah satu dari empat aplikasi untuk melakukannya.
LIHAT: 83 tips Excel yang harus dikuasai setiap pengguna (TechRepublic)
Saya menggunakan Microsoft 365 pada sistem Windows 10 64-bit. (Saya sarankan Anda menunggu untuk meningkatkan ke Windows 11 sampai semua masalah terselesaikan.) Anda tidak dapat menerapkan tema dalam versi online. Tidak ada file demonstrasi karena Anda tidak memerlukannya. Saya menyisipkan beberapa elemen grafik dan teks ke dalam slide PowerPoint sehingga ada sesuatu untuk dilihat, tetapi Anda tidak memerlukan slide untuk melakukan apa pun.
Apa itu tema?
Tema adalah kombinasi format yang menciptakan tampilan keseluruhan untuk file Microsoft 365 Anda. Ini, berdasarkan pilihan Anda, menentukan warna, font, gaya latar belakang dan efek. Tema lebih produktif daripada mengatur format secara manual dan memberikan konsistensi di semua file Anda. Konsistensi mungkin tidak penting, tetapi produktivitas harus menarik bagi kita semua.
Untuk sebagian besar organisasi, tema mungkin harus memperkuat merek Anda. Misalnya, gunakan warna logo Anda dan bahkan font, jika masuk akal. Kami akan menggunakan salah satu logo TechRepublic untuk membuat tema.
Rancang dan buat tema
Gambar A menunjukkan logo sederhana untuk TechRepublic. Tidak banyak yang bisa dikerjakan kan? Kami memiliki dua warna, biru dan putih, fontnya sans serif—mereka tidak memiliki garis kecil yang melampaui karakter. Jenis font ini, seperti Helvetica, Arial, Geneva dan Calibri, jelas dan karenanya mudah dibaca.
Gambar A

Setelah Anda membuat beberapa keputusan tentang tema Anda—seperti warna dan font—pastikan format tersedia di aplikasi Microsoft 365 yang Anda rencanakan untuk digunakan. Umumnya, Anda akan menemukan semua yang tersedia, tetapi tidak selalu. Misalnya, jika Anda mengunduh font, font tersebut mungkin tidak tersedia di opsi font.
Karena kita memiliki sedikit elemen desain untuk bekerja, mungkin kita tidak perlu membuat tema khusus sama sekali. Mari kita lihat sekilas tema warna bawaan untuk melihat apakah salah satunya akan berfungsi. Untuk melakukannya, klik tab Desain (Saya sedang mengerjakan PowerPoint, tetapi Excel dan PowerPoint akan menawarkan opsi yang sama). Klik tombol Lainnya untuk galeri Varian. Dari tarik-turun, pilih Warna—tetapi luangkan waktu sebentar untuk melihat opsi lain: Font, Efek, dan Gaya Latar Belakang. Seperti yang Anda lihat di Gambar B, tema warna yang dipilih adalah Office—itulah defaultnya. Tema ini sepertinya tidak terlalu mendukung logo TechRepublic.
Gambar B

Dengan mengubah warna di dropdown ini, Anda mengubah warna yang tersedia untuk opsi isian dan teks. Palet baru akan menampilkan warna utama dan berbagai nuansa yang tersedia. Arahkan kursor ke ibu jari tema dan lihat pembaruan elemen slide apa pun menggunakan Pratinjau. Hanya ada dua item dalam slide demonstrasi yang diperbarui oleh Live Preview: bentuk dan latar belakang. Elemen lainnya tidak berubah warna dengan tema.
Satu-satunya palet yang tampak dekat adalah Biru Hangat, tetapi putih tidak tersedia, dan kita membutuhkan putih. Jadi, mari kita buat palet kustom. Untuk melakukannya, pilih Customize Colors dari dropdown Variants Colors. Sekarang Anda benar-benar dapat mengambil kendali. Karena kita akan bekerja dengan warna putih dan berbagai warna biru, pekerjaan kita mudah. Gambar C menunjukkan perubahan saya. Jangan ragu untuk membuat perubahan apa pun yang Anda suka, tetapi jika tidak cocok dengan saya, warna pada gambar tidak akan cocok dengan Anda. Sejujurnya, Anda bahkan tidak perlu mengubah warna—mengetahui bahwa Anda bisa adalah yang terpenting. Setelah selesai, beri nama palet kustom dan klik Simpan. Kemudian, buka kembali dropdown Variants Colors dan Anda akan menggunakan palet kustom Anda di bagian atas galeri!
Gambar C

Jika Anda bekerja di Word, gunakan tab Desain lalu opsi Warna dalam grup Pemformatan Dokumen. Di Excel, klik Tata Letak Halaman, lalu Warna di grup Tema. Keduanya akan secara otomatis menampilkan palet warna khusus yang Anda buat di PowerPoint (atau aplikasi apa pun yang Anda gunakan).
Anda mungkin bertanya-tanya tentang item warna. Item Teks/Latar Belakang fleksibel; Meskipun opsi menentukan gelap dan terang, Anda dapat memilih warna apa pun yang Anda inginkan. Namun, saya sarankan mengikuti saran opsi karena jika Anda terlalu gelap atau terlalu terang, Anda tidak akan puas dengan hasilnya.
Warna aksen adalah warna utama yang akan Anda lihat saat menambahkan elemen karena tema secara otomatis default ke palet kustom Anda. Saya tidak mengubah hyperlink atau mengikuti warna karena itu dipahami secara universal. Mengubah keduanya dapat menyebabkan kebingungan.
Seperti yang saya sebutkan, palet kustom akan tersedia sekarang di seluruh aplikasi Microsoft 365. Dengan cara ini, Word, Excel, dan bahkan PowerPoint akan menawarkan tema warna kustom yang sama. Digunakan secara konsisten, semua dokumen Anda akan mencerminkan merek yang sama, meskipun dalam pengertian ini, saya menggunakan istilah tersebut dengan ringan. Anda bahkan dapat dengan cepat mengubah dari satu tema khusus ke tema khusus lainnya jika Anda memiliki lebih dari satu merek atau logo untuk didukung. Anda juga akan menghindari perilaku yang mengganggu saat menyalin konten dari satu aplikasi ke aplikasi lainnya. Formatnya sering berubah dan itu karena Anda tidak menggunakan tema warna yang sama di seluruh rangkaian aplikasi.
Untuk menambahkan tema font, pilih Font dari dropdown Varian. Apa yang benar untuk tema warna berlaku untuk tema font. Selain itu, Anda akan mengatur gaya latar belakang dengan cara yang sama. Saya tidak merekomendasikan menggunakan Efek kecuali Anda memiliki kebutuhan khusus untuk itu. Ketika Anda melakukannya, terapkan sesedikit mungkin. Intinya adalah untuk mengetahui bahwa Anda dapat mengatur warna, font, dan tema gaya latar belakang untuk Word, Excel, PowerPoint, dan bahkan Outlook sehingga semua file Anda memiliki warna, font, dan format gaya latar belakang yang sama.




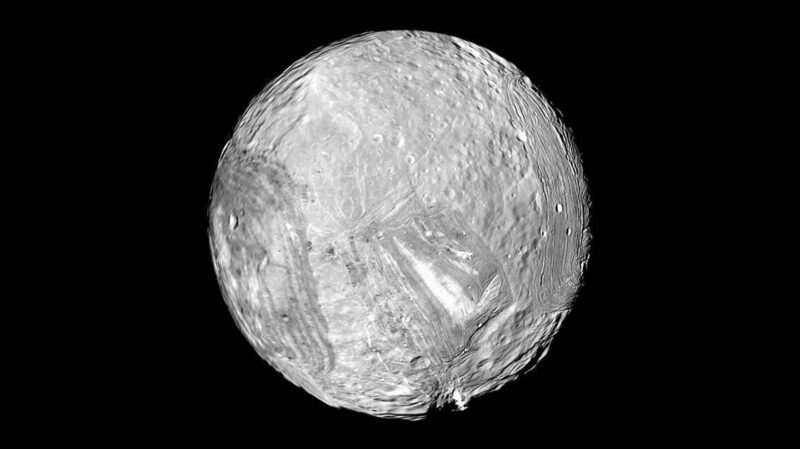


More Stories
Stazioni di ricarica per veicoli elettrici: creare un’infrastruttura per trasporti puliti
Jadi apa yang berubah dengan selesainya akuisisi Sony atas Bungie? Tidak ada, itu diklaim
40% anak muda lebih suka mencari informasi di TikTok atau Instagram daripada mencari di Google